Іконки
Розділ "Іконки" - призначений для вибору, налаштування та завантаження іконок, що можуть використовуватися в картографічних проєктах. Користувач може знайти необхідну іконку, налаштувати її вигляд, розмір і колір, а також завантажити її для подальшого використання.
Генератор: функціональні можливості
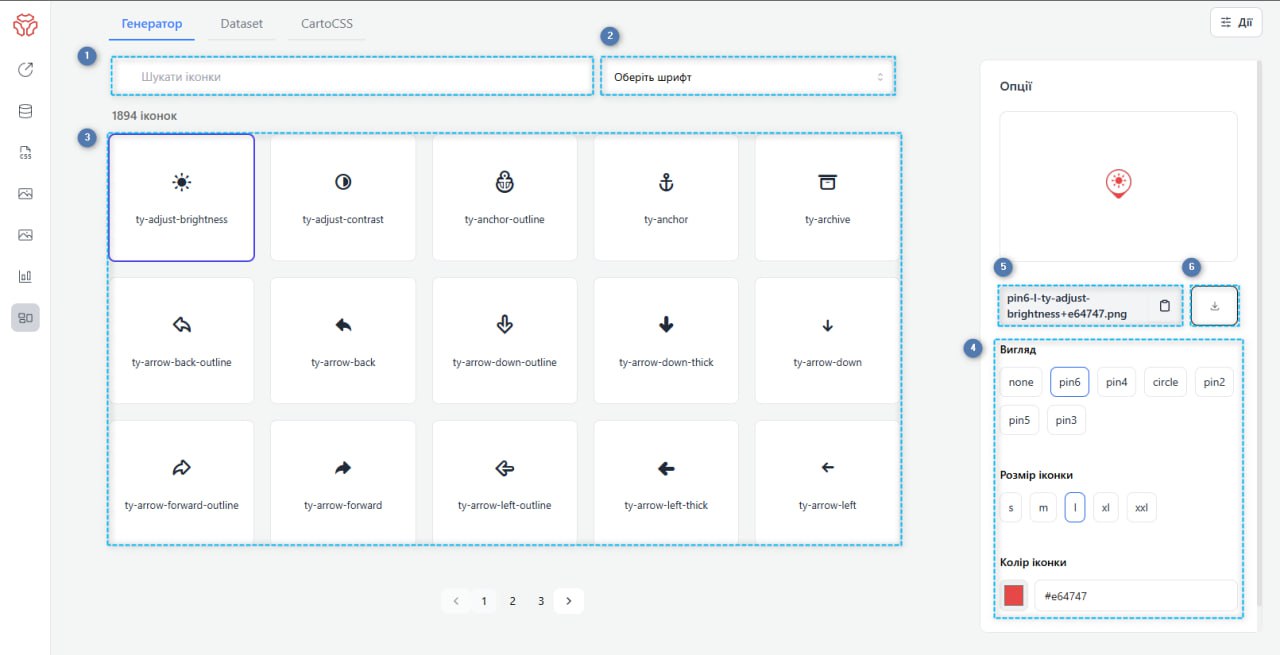
1. Поле пошуку - дозволяє швидко знайти іконку за її назвою.
2. Вибір шрифту - у випадаючому списку "Оберіть шрифт" можна вибрати набір іконок, який відповідає стилю вашої карти.
3. Вибір іконки - натискання на будь-яку іконку автоматично додає її до панелі редагування.
4. Налаштування стилізації іконки - у правій панелі розташовані інструменти для зміни параметрів обраної іконки, серед доступних налаштувань:
Код іконки являє собою одночасно назву файлу і набір параметрів
pinType-size-icon+color.png
# Приклад
pin6-m-fa-star+e64747.pngВін складається з окремих частин
pinType-pin1,pin6і т.п.size-m,l,xlicon-ma-city,gl-skateboardcolor- hex -e64747; plain -cyan.png- формат файлу
5. Копіювання коду іконки - після налаштування іконки можна скопіювати її код для подальшого використання в CartoCSS.
6. Експорт іконки - готову іконку можна завантажити у вигляді файлу (SVG, PNG), натиснувши кнопку експорту.
Dataset: функціональні можливості
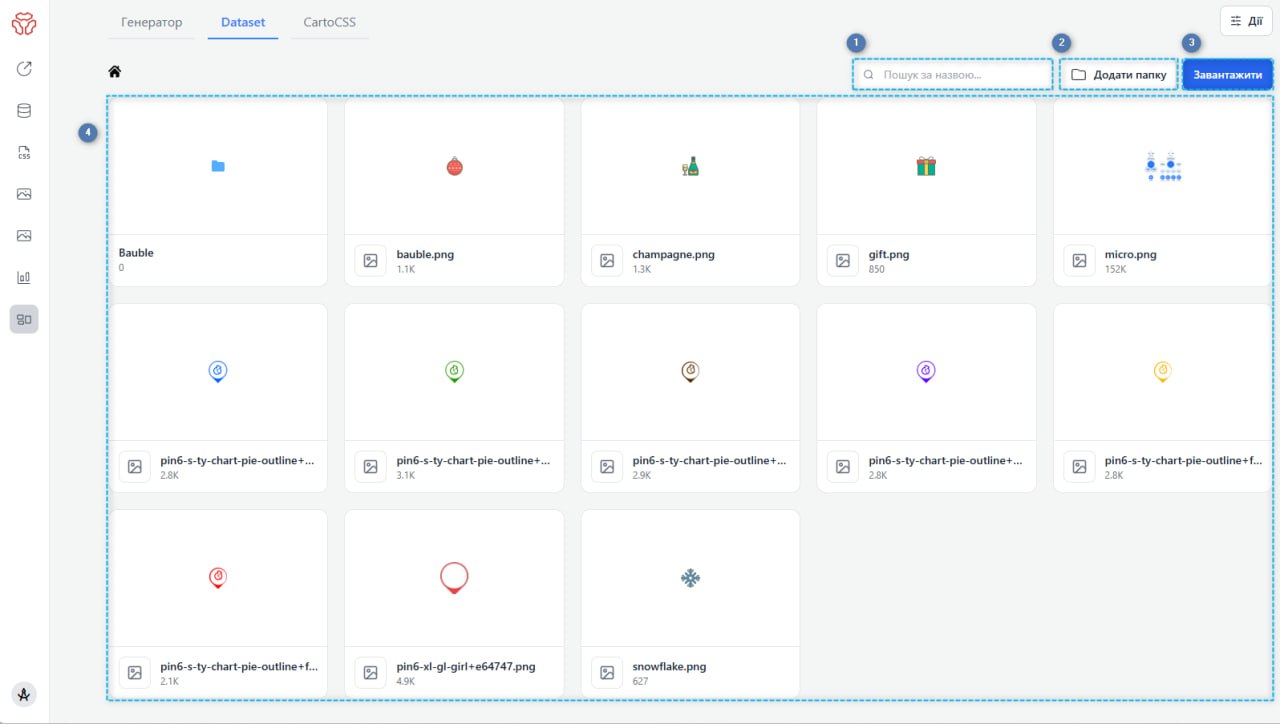
1. Поле пошуку - дозволяє швидко знаходити потрібні файли за їхньою назвою.
2. Створення папок - користувач може створювати нові папки для впорядкування іконок.
3. Імпорт іконок - дозволяє користувачу імпортувати власні іконки для можливості
4. Візуалізація та управління файлами - Файли та папки відображаються у вигляді плиток, що містять:
- Назву файлу
- Превью іконки
- Розмір файлу
Для переходу в папку достатньо двічі натиснути на її назву.
5. Копіювання коду іконки - при натисканні на назву файлу (іконки) її код автоматично копіюється у буфер обміну