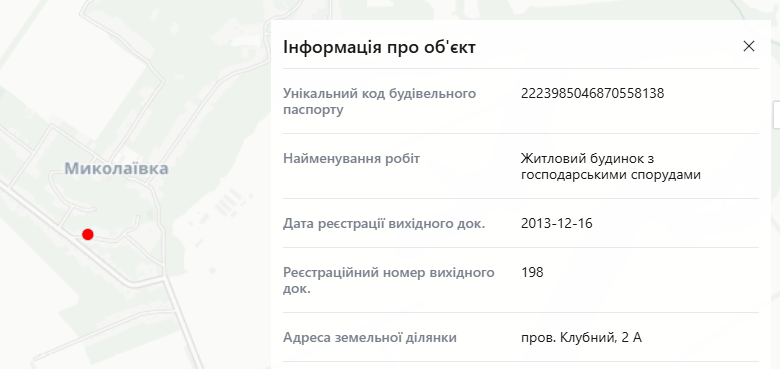Датасет (Набори даних)
Розділ "Датасет" призначений для управління векторними шарами, створеними на основі підключених наборів даних. Користувач може змінювати візуалізацію, налаштовувати стиль та управляти відображенням шарів на карті, а також їх складовими (карточками об’єктів, підказками, легендною, фільтрами).
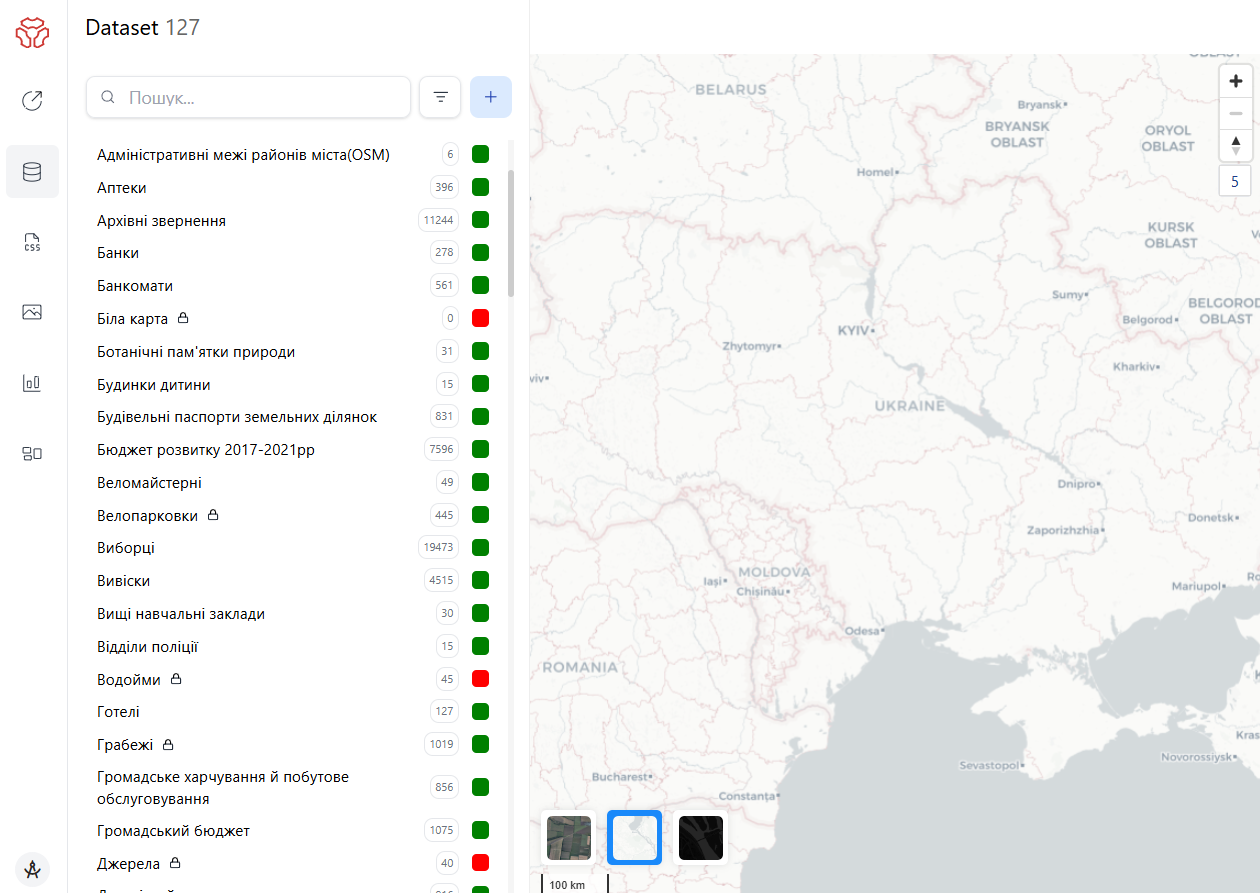
Створення нового набору даних
Створення нового набору даних відбувається шляхом натискання на кнопку
Для створення необхідно заповнити поля форми створення набору даних:
| Поле | Опис | Приклад |
|---|---|---|
| Назва набору українською | Поле для введення назви набору даних | Автостоянки |
| Назва таблиці | Поле для вказання назви таблиці із відповіднимиданими | road_network.parking |
| Запит | Поле для введення відповідного запути на дані з таблиці | 1=1 |
| Сервіс | Спадний список із переліком сервісів "GeoJSON", "Vector Tile" | GeoJSON |
| On/Off | Свічтер для активації відображення шару | On |
| Geoportal | Свічтер для активації відображення шару на публічному порталі | Off |
| Admin only | Свічтер для активації відображення шару лише в адміністративній частині | Off |
| Група | Спадний спимок із переліком груп шарів | Транспорт |
Вибір набору даних
Щоб вибрати наявний у cистемі набір даних, достатньо натиснути на потрібний шар у списку.
У цьому розділі передбачені зручні інструменти для керування створеними шарами, зокрема пошук.
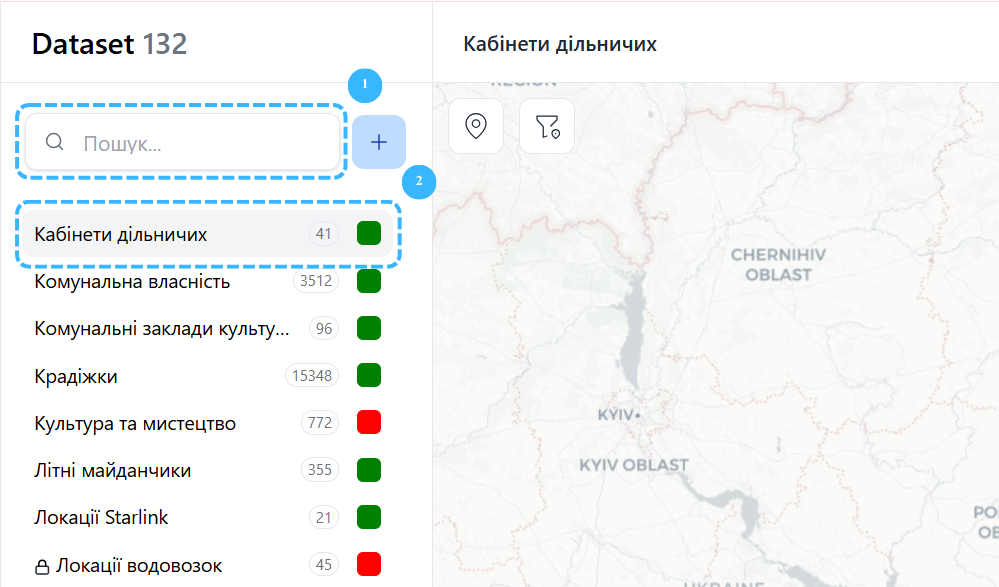
Управління візуалізацією набора даних та його складових
Щоб перейти до налаштувань стилізації об’єктів набору даних, користувачу необхідно натиснути на його назву у переліку. Після цього відкриється панель налаштувань, яка містить наступні розділи:
- Style;
- Card;
- Popup;
- Table;
- Filter;
- Legend;
Розділ “Style”
Розділ відповідає за налаштування відображення об’єктів на карті. Він дозволяє змінювати стилі відображення шляхом редагування YAML-структури.
Опис параметрів стилізації
Приклад налаштувань:

Розділ “Card”
Розділ використовується для налаштування інформаційної картки об’єкта на карті.
1. Налаштування переліку колонок у інформаційній картці об’єкту
Для того, щоб перейти до налаштування переліку колонок в інформаційній картці - потрібно натиснути на кнопку “list”.
Після чого, відкривається панель із переліком доступних колонок.
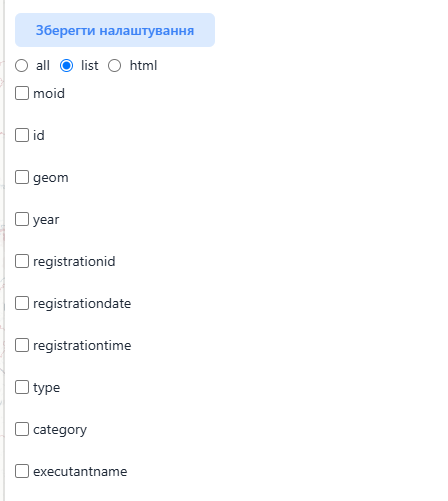
Для увімкнення відображення конкретної колонки потрібно активувати чекбокс поряд із її назвою.
2. Відображення усіх колонок в інформаційній картці
Для того, щоб увімкнути відображення усіх наявних колонок в інформаційній картці - потрібно натиснути на кнопку “all”.
Після цього, всі колонки набору даних будуть відображені в інформаційній картці об’єкту.
3. Налаштування відображення картки за допомогою шаблону
Для того, щоб перейти до налаштування інформаційної картки за допомогою шаблону - потрібно натиснути на кнопку “html”.
Після чого, відкривається панель налаштування шаблону інформаційної картки.
У поле “Назва шаблону” - потрібно внести назву шаблону інформаційної картки. Після збереження налаштувань, шаблон стане доступним для редагування:
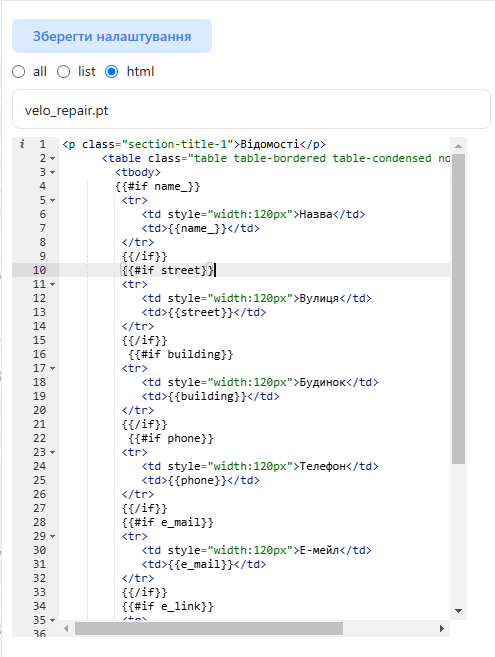
Для збереження налаштувань інформаційної картки - потрібно натиснути на кнопку “Зберегти налаштування”.
Розділ “Popup”
Цей розділ використовується для налаштування спливаючого вікна (поп-апу) об’єкта на карті.
1. Відображення усіх колонок у спливаючому вікні
Для того, щоб увімкнути відображення усіх наявних колонок у спливаючому вікні - потрібно натиснути на кнопку “all”.
Після цього, всі колонки набору даних будуть відображені в інформаційній картці об’єкту.
2. Вимкнути відображення поп-апу
Для того, щоб вимкнути відображення поп-апу - потрібно натиснути на кнопку “none”.
При наведенні на об’єкт - поп-ап не буде відображено.
3. Налаштування переліку колонок у поп-апі
Для того, щоб перейти до налаштування переліку колонок у поп-апі - потрібно натиснути на кнопку “list”.
Після чого, відкривається панель із переліком доступних колонок.
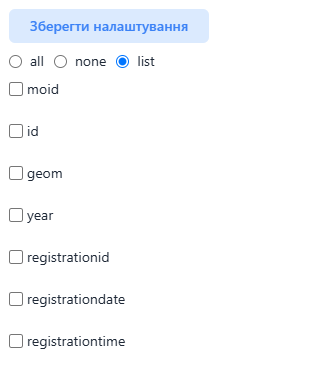
Для увімкнення відображення конкретної колонки потрібно активувати чекбокс поряд із її назвою.
Для збереження налаштувань поп-апу - потрібно натиснути на кнопку “Зберегти налаштування”.
Розділ “Table”
У цьому розділі відображається структура таблиці набору даних у базі.
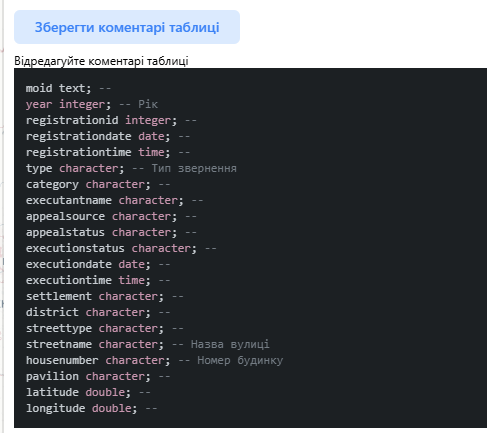
Поряд із назвами полів відображаються коментарі, які використовуються для виведення в інформаційній картці та поп-апі.
Для того, щоб внести зміни у відображення колонок, потрібно натиснути на відповідний рядок та ввести назву колонки.
Після внесення змін, потрібно натиснути на кнопку “Зберегти коментарі таблиці”. Назви колонок будуть відображені у інформаційній картці та поп-апі.
Розділ “Filter”
Розділ призначений для налаштування фільтрів, які можуть бути використані на карті.
Для того, щоб налаштувати фільтри для набору даних, потрібно натиснути на кнопку “Додати”. Буде відкрита форма для заповнення, яка має наступний перелік полів:
| Поле | Опис | Приклад |
|---|---|---|
| Назва колонки в БД | Поле для вказання колокни в базі даних | account_id |
| Назва українською | Поле для введення назви фільтру | Власник |
| Тип фільтра | Спадний список із переліком типів фільтрів | autocomplete |
| Назва класифікатора | Поле для вказання класифікатора | data.account_id |
Після заповнення форми, потрібно натиснути на кнопку “Зберегти”.
Доданий фільтр буде відображено у переліку розділу “filter”.
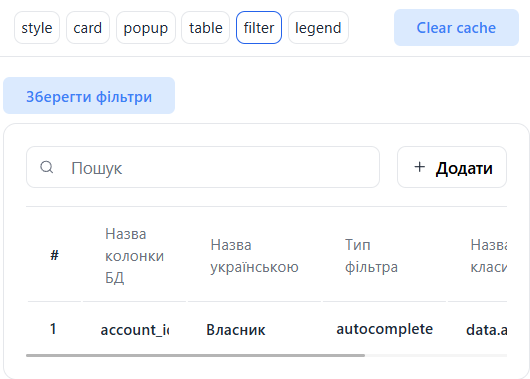
Після додавання усіх потрібних фільтрів, потрібно натиснути на кнопку “Зберегти фільтри”. Налаштовані фільтри будуть відображені на карті.
Розділ “Legend”
Розділ призначений для налаштування легенди, яка буде відображена на карті.
Для того, щоб налаштувати легенду для набору даних, потрібно натиснути на кнопку “Додати”. Буде відкрита форма для заповнення, яка має наступний перелік полів:
| Поле | Опис | Приклад |
|---|---|---|
| Назва | Поле для введення назви пункту | Будинки дитини |
| Колір | Поле для вибору кольору пункту | #a03030 |
Назва - поле для вказання назви пункту легенди;
Колір - поле для вибору кольору пункту;
Після заповнення форми, потрібно натиснути на кнопку “Зберегти”.
Доданий пункт легенди буде відображено у розділі “legend”.
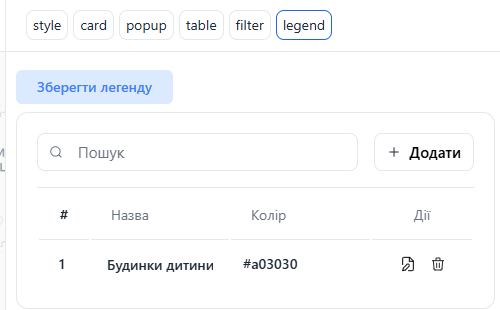
Після додавання усіх потрібних пунктів у легенду, потрібно натиснути на кнопку “Зберегти легенду”. Налаштована легенда буде відображена на карті.
Перегляд інформації
При переході до об'єкту з набору даних (шляхом натискання на геометрію об’єкту) відкривається інформаційна картка, що містить детальну інформацію про об'єкт.
Також при виборі об'єкту, відбувається масштабування карти, безпосередньо, до обраного об'єкту, що буде виділений пульс поінтом.